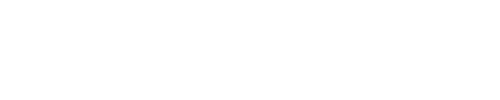初期設定編で登場したアクセストークン(Access Token)!
とても大切なものなので、アクセストークンの概要と発行方法、そしてアクセストークンの有効期限が切れた後の操作についてまとめました!
アクセストークンとは?
GitHubによるとアクセストークンはGitHubへのアクセス認証のために使用するものだそうです。
個人アクセストークン(PAT)は、GitHub APIまたはコマンドライン を使用するときに
GitHub Docs - 個人アクセストークンを使用する
GitHub への認証でパスワードの代わりに使用できます。
2021年8月13日以降、GitHubはパスワードでgit操作をすることをやめたので、操作する上でアクセストークンの発行は必須となっています。
次から発行方法を見ていきます。操作はとても簡単です!!
アクセストークン発行方法
GitHubへログインしSettingsをクリック
まずはGitHubへログインします。
ログインしたら、右上にあるアカウントアイコンをクリックしましょう。(赤点線)
メニューが表示されるので、Settingsをクリックします。(赤線)
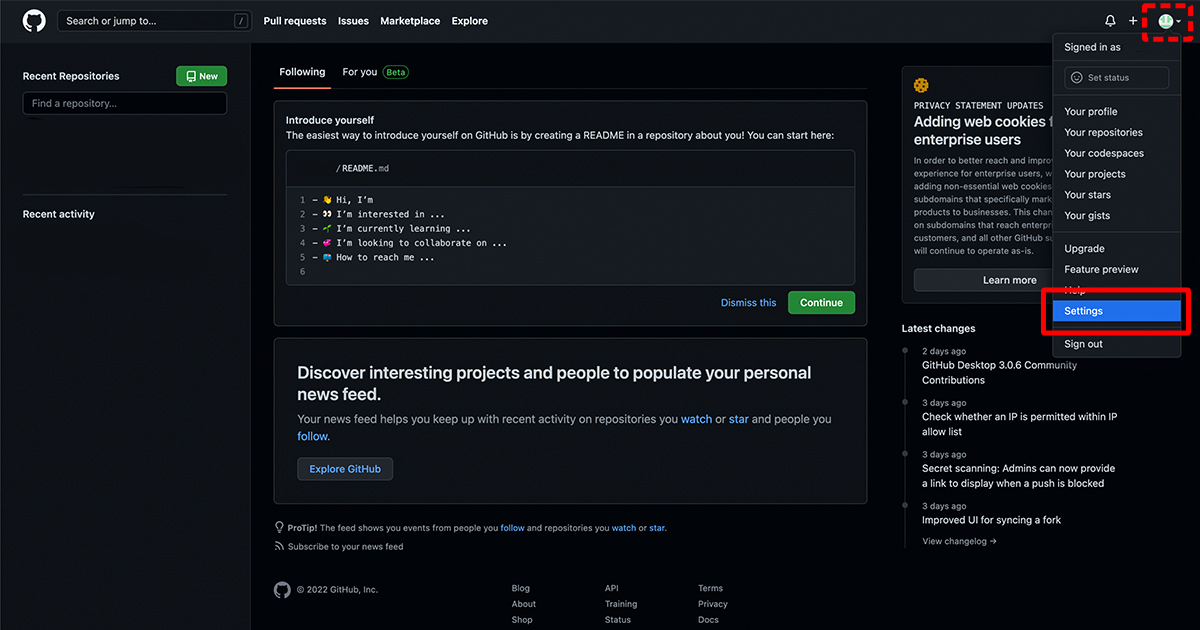
Developer settingsのPersonal access tokensをクリック
Settingsを開くとまたメニューがずらっとでてきます。
まずはDeveloper settingsをクリックしましょう。(青点線)
そのあとのメニューではPersonal access tokensをクリックします。(赤点線)
すると画面が切り替わるので「Generate new token」をクリックしてください。(赤線)
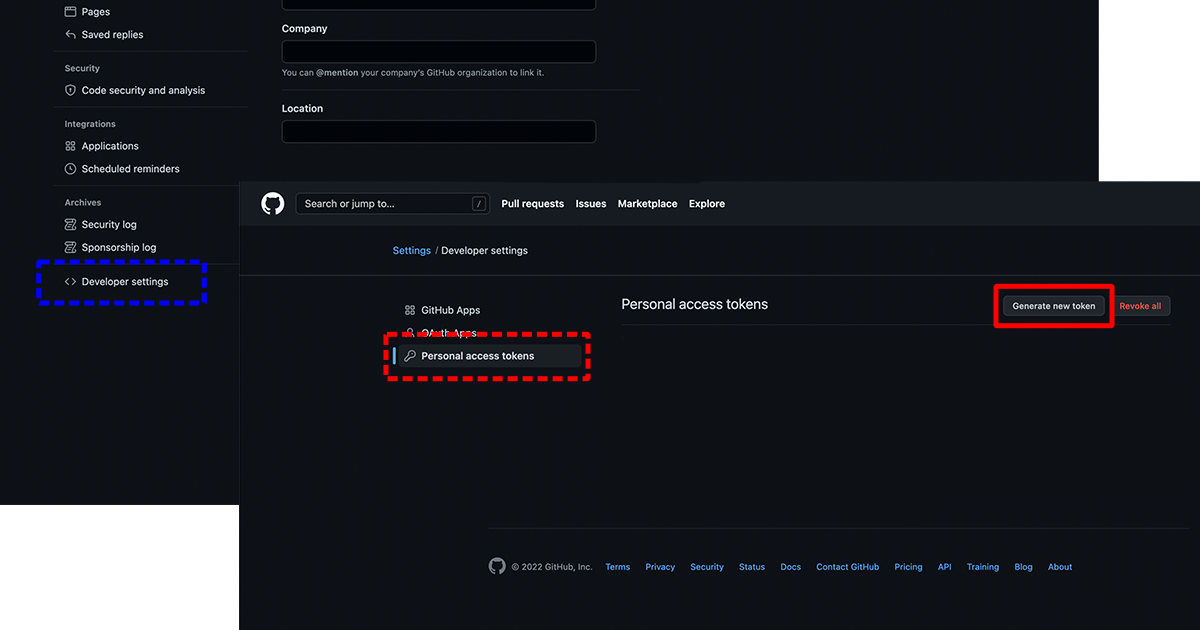
必要事項を入力し「Generate token」ボタンをクリック
入力画面へ遷移します。
以下の情報を入力して「Generate token」ボタンをクリックしましょう。
- Note(使用目的)
- Expiration(有効期限)
- Select scopes(有効範囲)
「git操作目的」で「90日間」に設定しました。
有効範囲はとりあえずgit操作ができようになる「repo」だけにチェックを入れています。
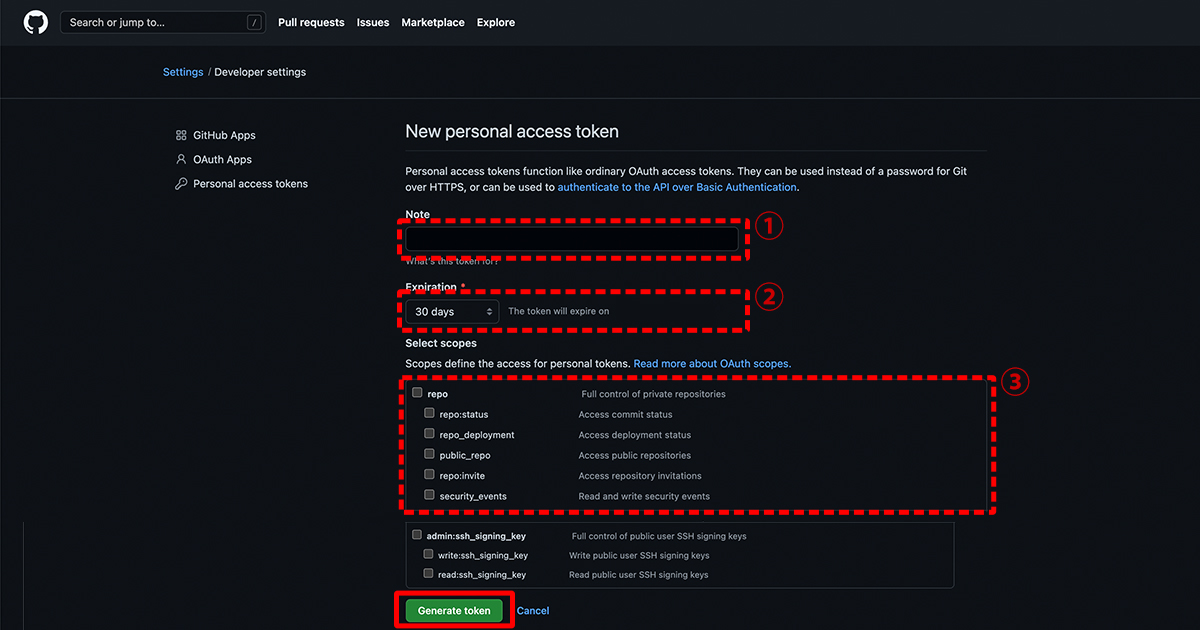
アクセストークンをコピー
アクセストークンが表示されるのでコピーしてどこかに控えておいてください。
注意書きの通り、表示された画面でのみトークンを確認できます。
画面を閉じたり再読み込みしたりすると再発行となるので注意しましょう!
アクセストークンの有効期限が切れたら
有効期限が切れるとリモートリポジトリ(GitHub)に変更内容を反映すること(プッシュ)ができなくなってしまいます。
いつも通りgitを使うには、アクセストークン再発行後、プッシュしアカウント情報の再入力が必要になります。
Personal access tokensへ進み、期限がきれたトークンの日付をクリック
前で説明した「アクセストークン発行方法」手順の「Developer settingsのPersonal access tokensをクリック」まで進みます。
有効期限がきれたトークンが表示されるので日付をクリックしてください。
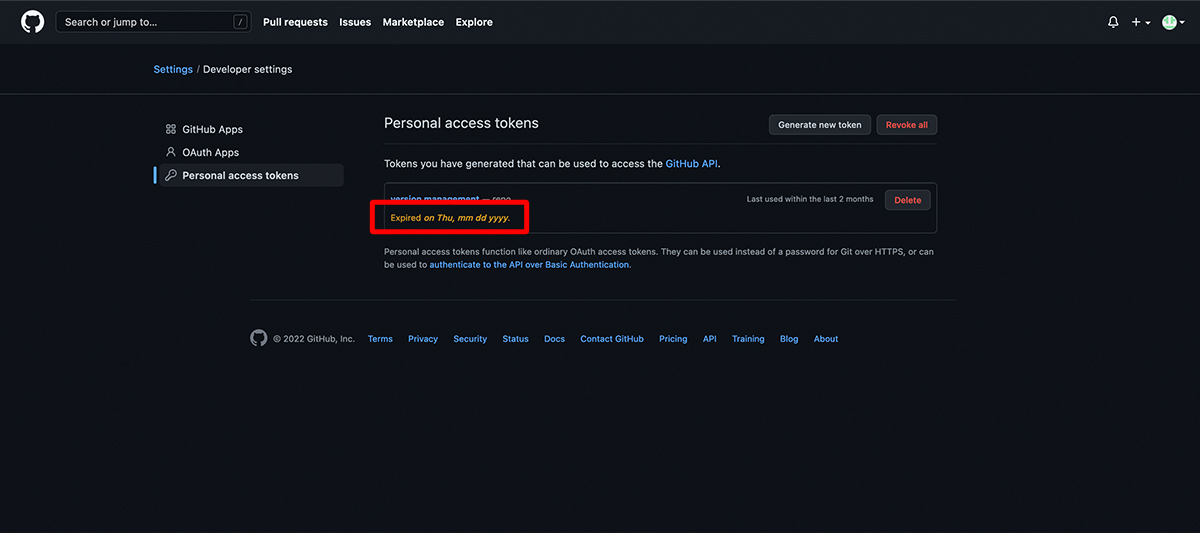
有効期限を設定し「Regenerate token」をクリック
有効期限を設定しましょう。
初期発行時と同様、30日や90日など設定ができます。
セキュリティを考えて、期限はあったほうがいいかと思います。
期間は長くても、期限が切れるとGitHubに登録したメールに通知してくれるのでお好みで設定してください。
新しいアクセストークンをコピー
初期発行のときと同じく、トークンは忘れずにコピーしましょう!
pushコマンド操作
トークンをコピーしたら、コマンド操作に移ります。
Macはターミナル、WindowsはPowerShellを開いてください。
ローカルで作業したブランチをリモートリポジトリへプッシュしましょう!
■作業ブランチの変更内容をリモートリポジトリへプッシュ
git push origin 作業したブランチ名すると、初期設定時にでてきたGitHubのログイン情報をいれてねと返ってきます。
ユーザー名と先ほどコピーしたアクセストークンを入力してください。
プッシュ処理が開始されたら、アクセストークンの更新は完了です!
さいごに
GitHubを使ってgitを操作するときは、パスワード認証の代わりにアクセストークンでの認証が求められます。
アクセストークンはさくっと発行できるので、これからGitHubをさわる方、有効期限が切れているかもと思った方はDeveloper settingsのPersonal access tokens画面を確認しましょう!
アクセストークンは発行すると1度しか画面上で確認できないのでコピーして控えるのはお忘れなく!!