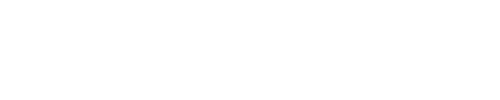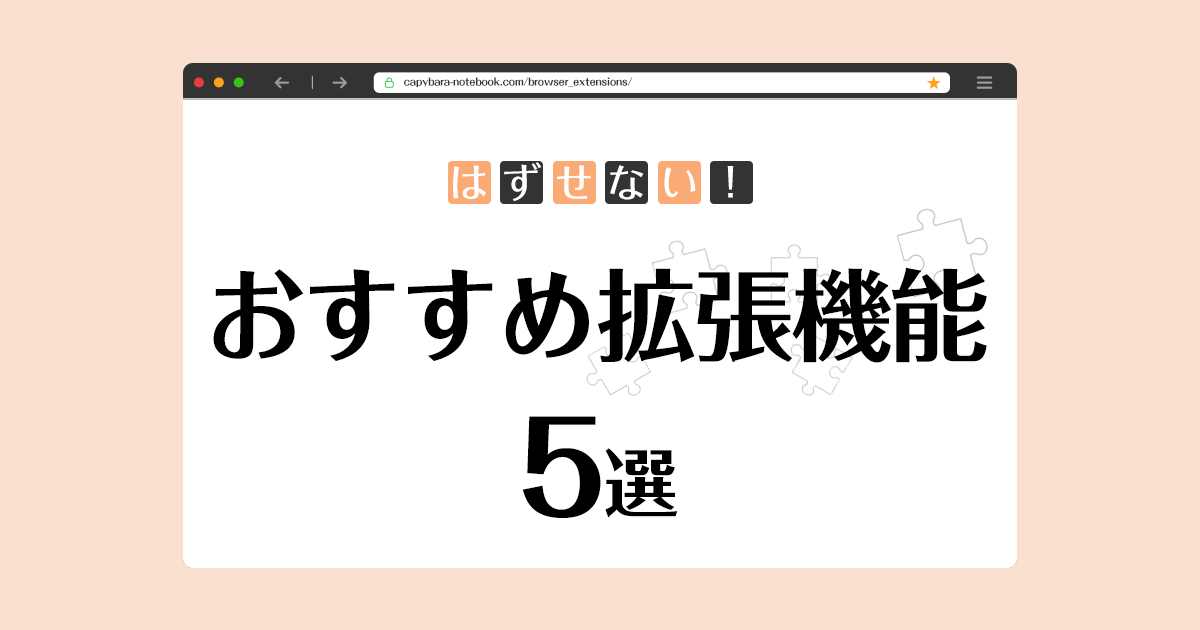
ブラウザの拡張機能つかっていますか??
特に私がいるWeb業界ではブラウザとにらめっこする時間がとても長いので、
「この操作もっと簡単にできないかな・・」と思うことが多々あります!
そんなかゆいところに手が届くのが拡張機能です!
Web制作会社勤務時代から今までずっと愛用しているおすすめ拡張機能を5つ紹介します。
これがないともう作業できません・・・!
気になったものはブラウザに追加して使ってみてください!
閲覧環境
OS:MacOS ver12.6(M1 2020)
ブラウザ:Google Chrome(最新バージョン)
※2022/10 現在
拡張機能
OneTab - カオスになりがちなタブを綺麗に整理
開いているタブをOneTab専用ページでまとめて残してくれます。
「このページあとでまたみたいけど、ブックマークするほどではないなあ」というときに便利です。
タブはカオスになりがちなので、とりあえずOneTabで片付けてからいらないものを削除する使い方をよくしています。
FireShot - ページ全体をスクショするときに
ページ全体のキャプチャを撮りたいときに重宝します。
PCにもスクリーンショットはありますが、ページ全体を撮ることができません。
そんなときに使えるのが「FireShot」です!
たまにキャプチャ画像が粗くなりますが、用途としてはサイト修正箇所の確認などに使うのでそこまで気にはならないです。
Pasty - コピーしたURLを一括表示
メールやエクセルなどでまとめられた沢山のURLをひとつひとつカチカチして開いていませんか??
たくさんURLがあると目がちかちかして、複数のURLを叩いている・・・
「え?いまどこクリックしたっけ・・・」と迷子になっちゃいます(私だけ?・・)
これらを速攻で解決してくれるのが「Pasty」!
コピーしたURLを一気に表示してくれます。
個人的に気に入っているのが、URL以外のテキストをコピーしててもURLを開いてくれるところ。
例えば、URLを含んだメール本文を全部コピーしておいて「Pasty」を押せばURLが一気に表示されます。
一度使ってしまうともうカチカチには戻れなくなりますよ!!
Copy All Urls - 開いているURLを一括コピー
タブのURLをコピーって意外と面倒じゃないですか?
ショートカットキーでやっても「あーー!」ってなります。複数タブあったらもう・・笑
「Copy All Urls」はその名の通り、開いている複数のタブのURLをコピーしてくれます!
サイト分析や膨大な修正が発生したとき、ページを一気にコピーするときによく使っています。
Image downloader - ページの画像をさくっとダウンロード
サイトの画像は、基本右クリックして「画像を保存」する、または
CSSで出している画像だったら検証ツールを使って直接URLを開く必要があるとちょっと手間です!
1枚ぐらいだったらいいですが、複数ダウンロードしたい場合は「うっ・・」となります・・
そんなときは「Image Downloader」と使いましょう!
開いているページ内の画像を一気にダウンロードできます!
ほしい画像だけをダウンロードできるのも地味に嬉しい機能です。
修正する画像サイズを確認したり、模写コーディング用に画像を使ったりするときに重宝しています。
ショートカットキーを設定しよう
よく使う拡張機能はお好みのショートカットキーを割り当てましょう!
設定>拡張機能>ショートカットキー(左メニュー内)で設定できます。
他の主要なショートカットキーに干渉しないキーを割り当ててくださいね。
「Pasty」と「Copy All Urls」は頻繁に使うので自分用にカスタマイズしています。
例
Pasty:control + Q
Copy All Urls:option + C
最後に
Web制作会社在籍時代から使っている拡張機能を5つ紹介しました。
Web関係の作業だけでなく、勉強や資料作成など広く使えるものばかりなので本当におすすめです!
繰り返し作業が多いところはなるべく拡張機能をはじめとしたツール、そしてショートカットキーに頼って、メインの作業に時間を割けるように工夫していきましょう!!